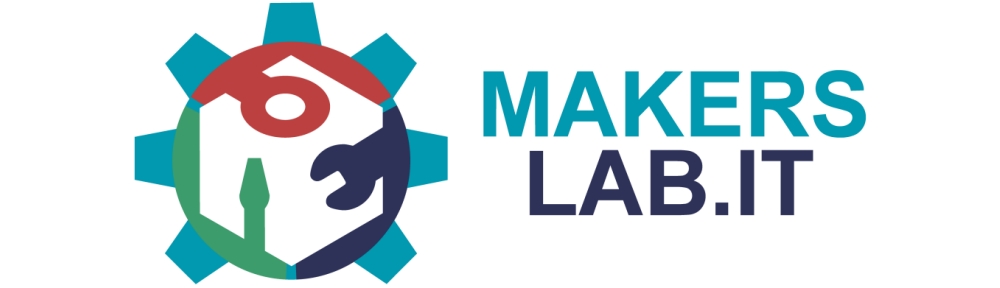Dopo installato Wiildos 2.01
NOTE: Con l’uscita della versione 2.20 di Wiildos i problemi riguardanti l’installazione sono stati risolti, rendendo di fatto questa guida obsoleta e valida soltanto nel caso vogliate installare la versione sottoindicata (operazione sconsigliata….).
Wiildos è una ottima distribuzione basata su Ubuntu dedicata alla realizzazione ed alla gestione delle LIM. La versione 2.01 è però afflitta da dei problemi introdotti nella fase di installazione che con questa guida verranno risolti…
Ultimata l’installazione della versione 2.01 di Wiildos e riavviato il sistema, a causa di un bug nella procedura di installazione, vi accorgerete che l’utente creato in fase di installazione non esiste.
Sarà presente solo l’utente di default che avrà sia come nome utente che password wiildos, inoltre non sarà possibile impostare l’avvio automatico con nessun utente.
Questa miniguida risolverà entrambi i problemi.
Avviate quindi il sistema con l’utente suddetto e se preferite create un nuovo utente.
Creazione di un nuovo utente
E’ buona norma creare nei sistemi due utenti, uno con diritti di amministrazione ed uno con diritti limitati ad utente.
Per praticità creeremo un utente che ha diritti amministrativi, ma nessuno vieta di lasciare quello di default come amministratore (cambiando naturalmente la password!!) e creare il nuovo con diritti di utente.
Iniziamo:
Andare su “Strumenti di sistema”→ “Utenti e gruppi”
Si aprirà la finestra “impostazioni utenti”.
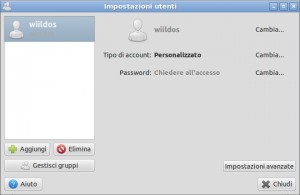
Cliccare su “+ Aggiungi”
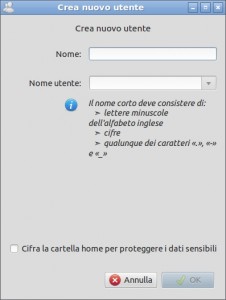
Compilare il campo “Nome”
Compilare il campo “Nome utente”, sarà quello che verrà chiesto all’avvio del sistema, (nel mio caso ho messo in entrambi i campi la parola “utente”)
Se non avete particolari esigenze di segretezza dei dati consiglio di non mettere la spunta su “Cifra la cartella…), altrimenti in caso di guasti al sistema sarà impossibile recuperare i dati documenti dell’utente.
Compilati i dati cliccare su OK.
Ci verrà chiesta la password di amministrazione, che se non avete cambiato niente sarà wiildos.


Ora inserire la password per il nuovo utente creato, che dovrà essere ripetuta due volte (è buona norma evitare di inserire password corte o facili da trovare come il nome dell’utente scelto o la parola password o 12345… una buona password, soprattutto quella dell’utente amministratore sarà composta da lettere minuscole e maiuscole, caratteri speciali tipo $&#@ e numeri. Un esempio potrebbe essere Pa$$w0rd)
Non mettere la spunta a “Non richiedere la password…” poiché all’avvio del sistema la chiederà lo stesso, vedremo dopo come risolvere…
A questo punto l’utente è stato creato.
Ora gli assegniamo i diritti.
Cliccate sul nome dell’utente e poi su “Cambia…) accanto alla riga “Tipo di account:”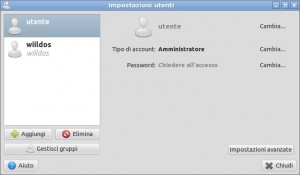
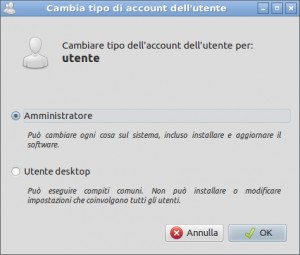
Scegliere se dargli i diritti di “Amministratore” o di “Utente desktop”
(Nel mio caso ho scelto “Amministratore”)
Cliccate su OK.
Se avrete creato un utente amministratore, al successivo riavvio con tale utente potrete scegliere di eliminare l’utente “wiildos”, ricordatevi che ci deve essere almeno un utente amministratore.
Se decidete di non eliminerete l’utente wiildos cambiate la sua password!
Cambiare la password ad un utente
Per cambiare la password di un utente cliccate sul nome utente e poi su “Cambia…” accanto a “Password:”
Spuntate l’opzione “Imposta password a mano”.
Andate su “Password attuale:” e digitate la vecchia password, poi andate su “Nuova password:” digitate la nuova password e riscrivetela anche su “Conferma:”
Cliccate su OK.
Per uscire da “impostazioni utenti” cliccare su “Chiudi”
Eseguire l’avvio automatico con un determinato utente.
Per impostare il login automatico con un determinato utente occorre fare una modifica ad un file di configurazione.
Quindi andare su “Accessori” → LXTerminal
dare il comando “sudo leafpad /etc/lxdm/default.conf” (senza virgolette)
Cercare la riga # autologin=dgod cancellate il # e sostituite dgod con il nome dell’utente con il quale fare l’autologin (nel mio caso sarà autologin=utente).
Salvare il file ed uscite.
Al riavvio la sessione verrà avviata loggando l’utente scelto senza dover inserire la password.
Consiglio di togliere il # anche dalla riga # timeout=10, così all’avvio del sistema prima di fare l’autologin con l’utente precedentemente scelto, attenderà 10 secondi nei quali sarà possibile inserire un altro utente (es. quello dell’amministratore). Se non si inserirà l’username e la password entro i secondi scelti il sistema si avvierà automaticamente con l’utente predefinito.